Data migration
Use the provided instructions to smoothly transition to the Harvest Connect app. Follow the steps carefully for a seamless migration experience, ensuring a successful switch and access to the app’s features.1
Login to the app
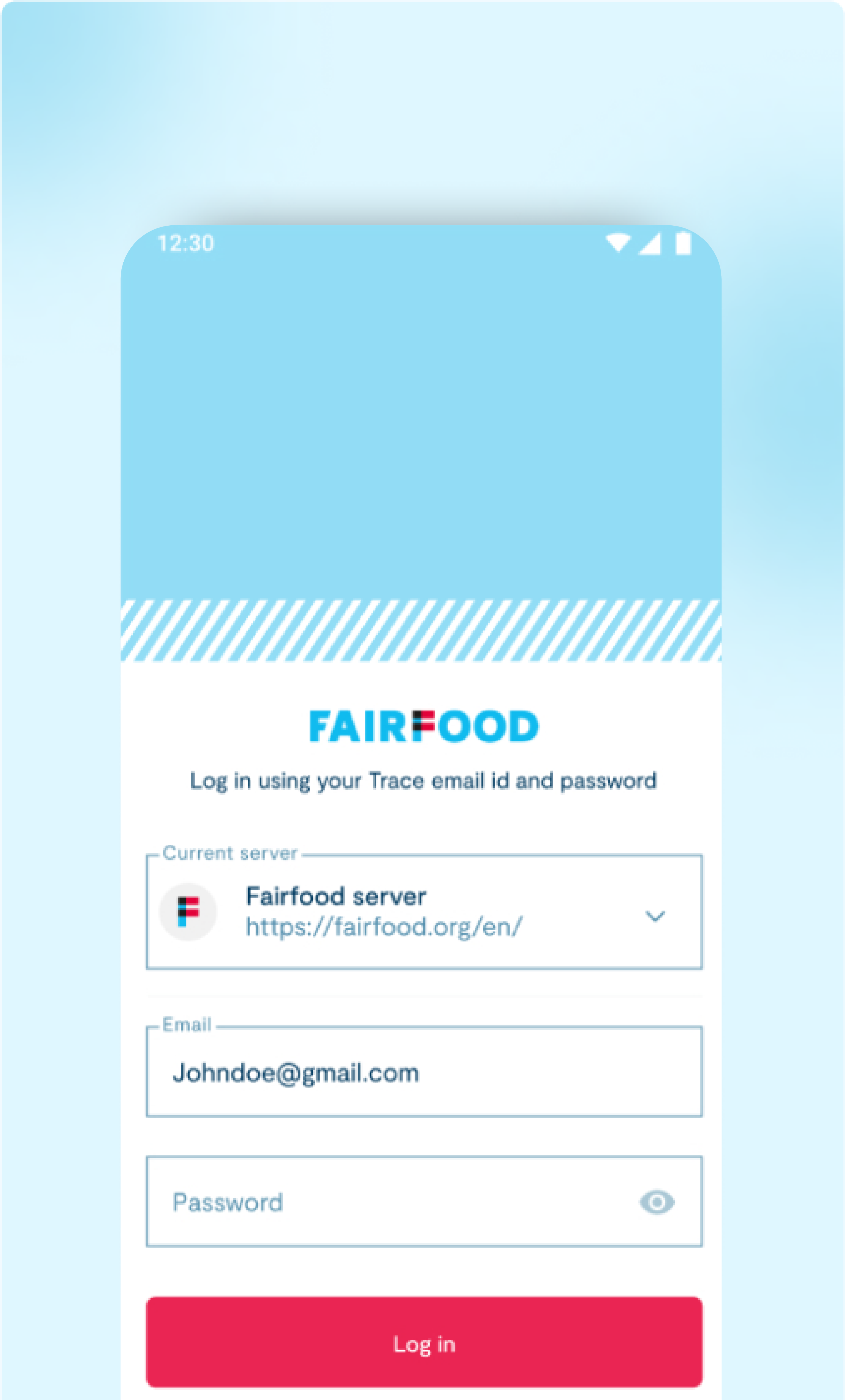
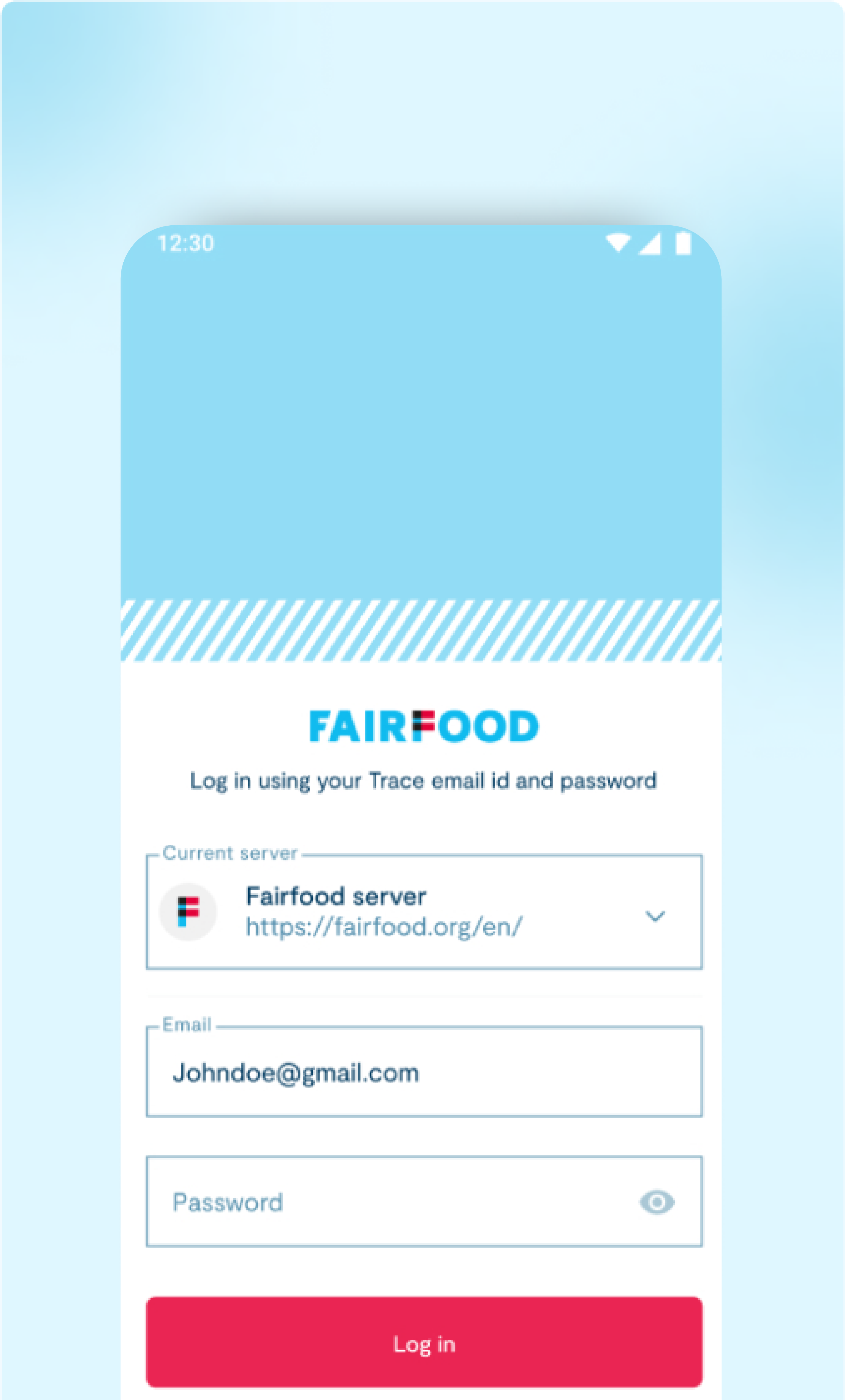
- Log in before syncing in the app.
- You can ignore the update alert that appears on the login
- page for the time being.
- After login to the app, make sure all your data is synced.
2
App Updation
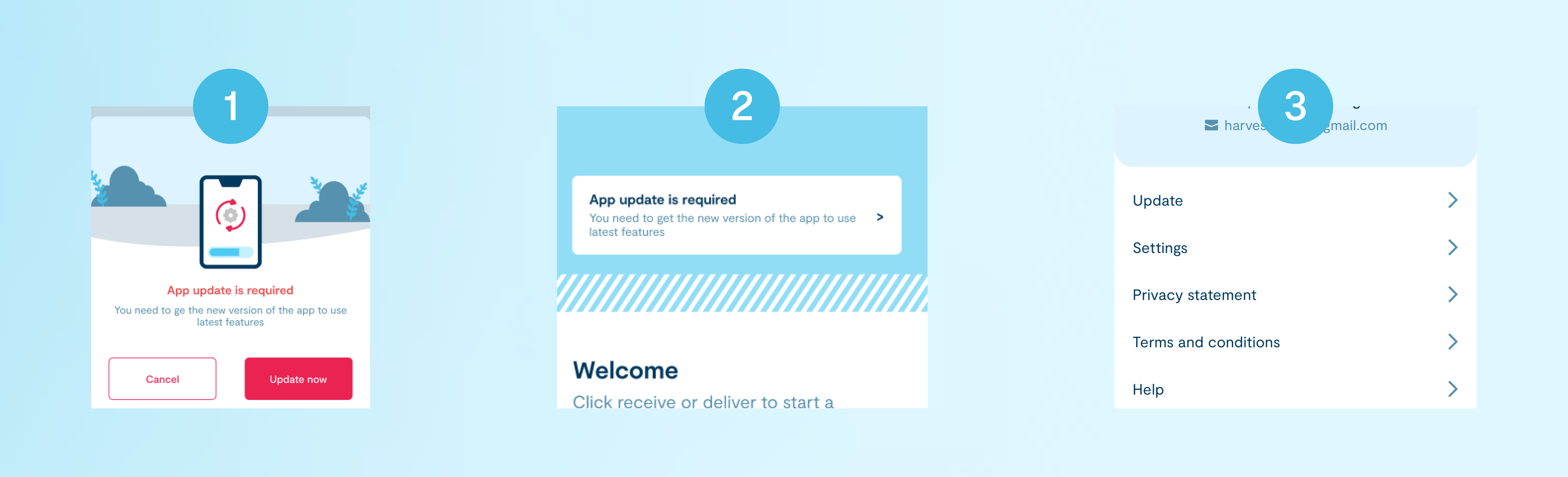
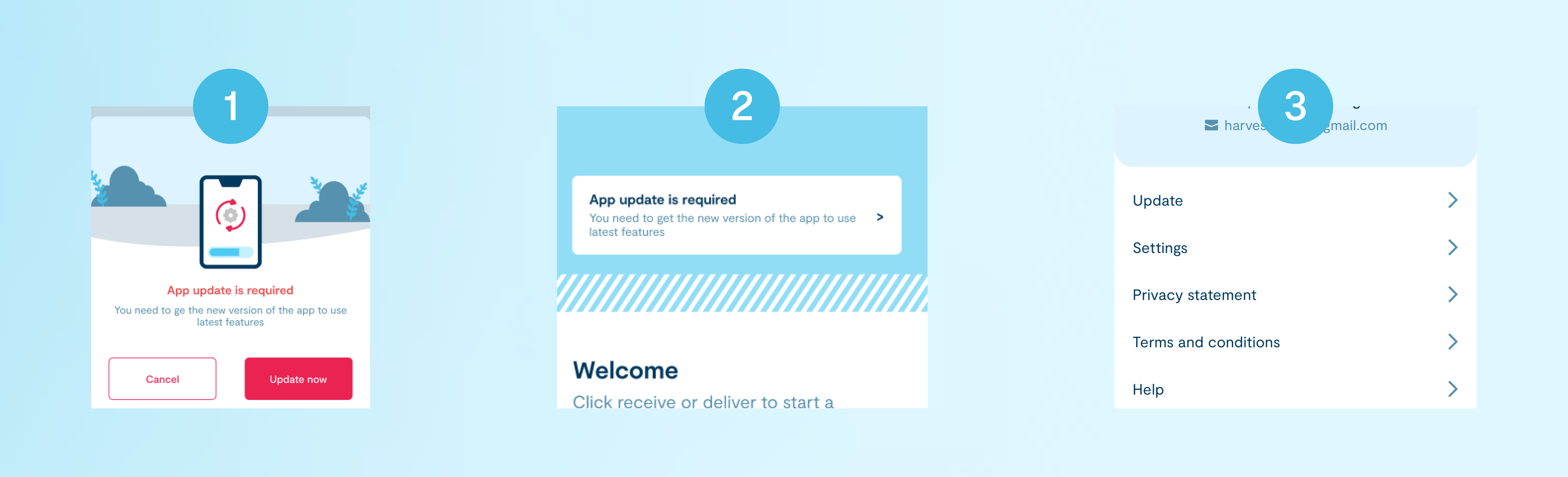
- From app update popup, that may show after sync.
- Updation banner in home page
- From account page under app update section
3
Migration modal
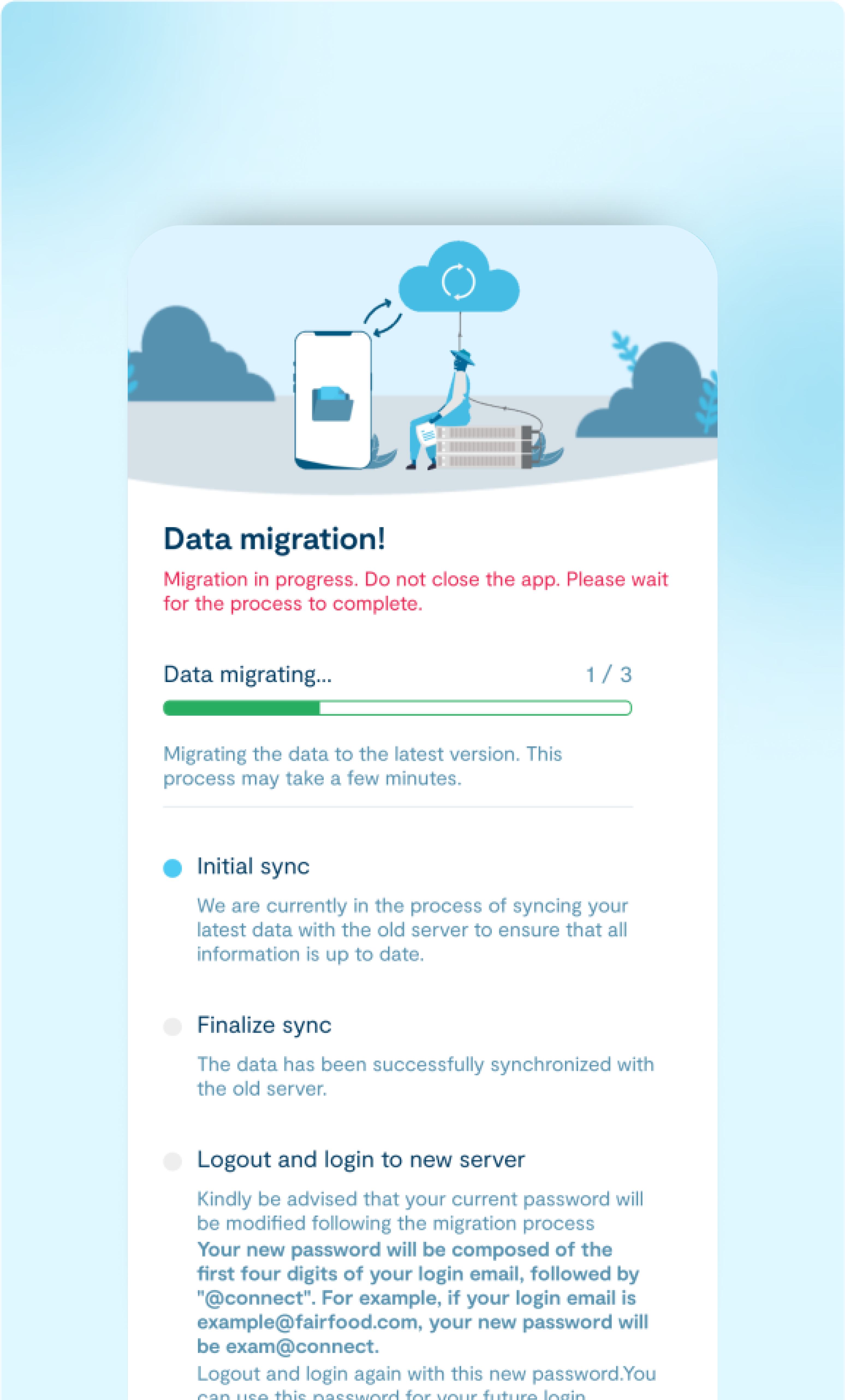
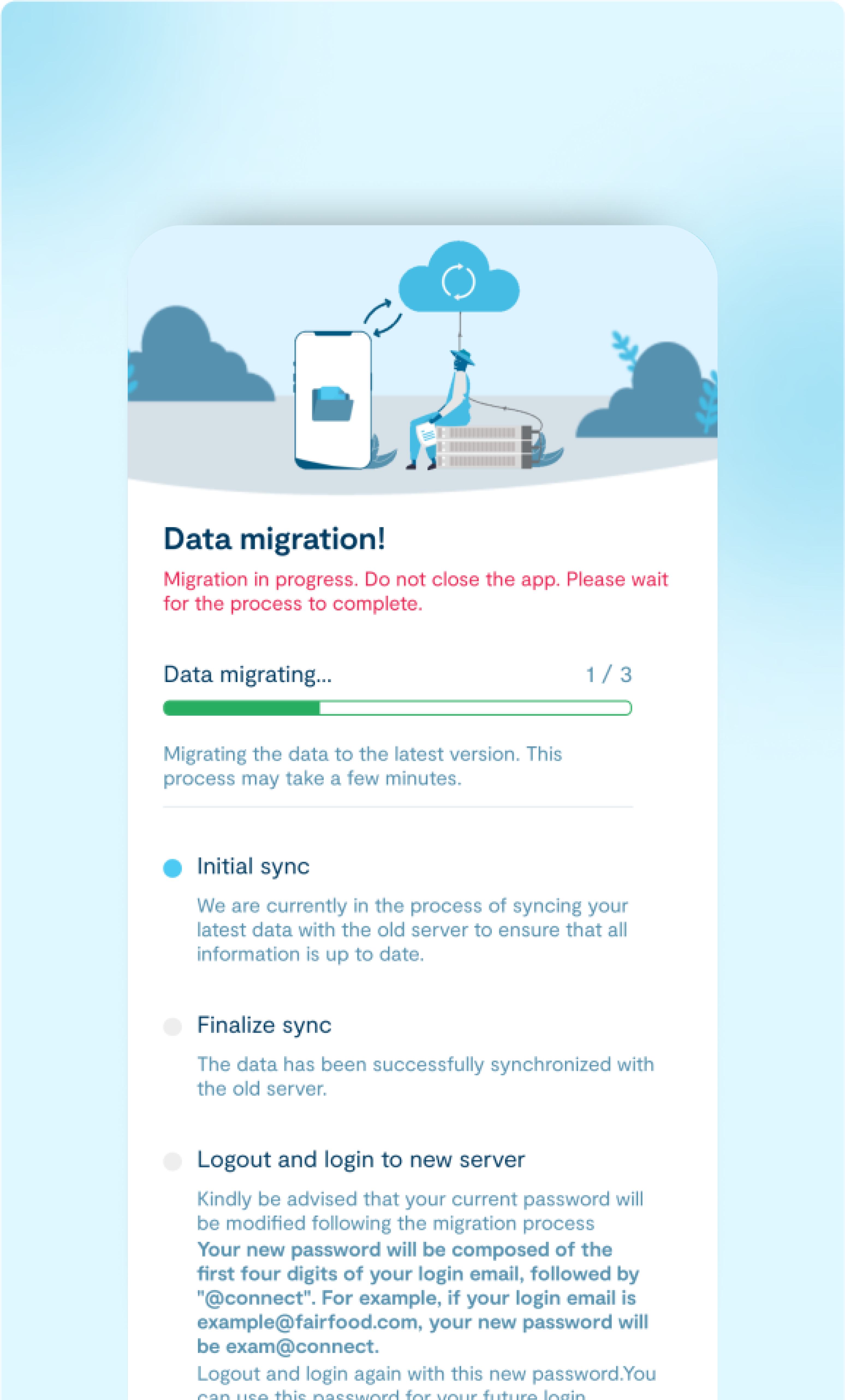
- After successful migration “Logout” button will enable
- Please logout and login again.
Password change - For security purpose after connecting to the new server your current password will be changed. Your new password will be composed of the first four digits of your login email, followed by “@connect”.
For example, if your login email is example@fairfood.com, your new password will be exam@connect.’ -Use this password to further login.
You are currently connected to the server named ‘Connect’. Please log in using your new password.
4
Syncing process
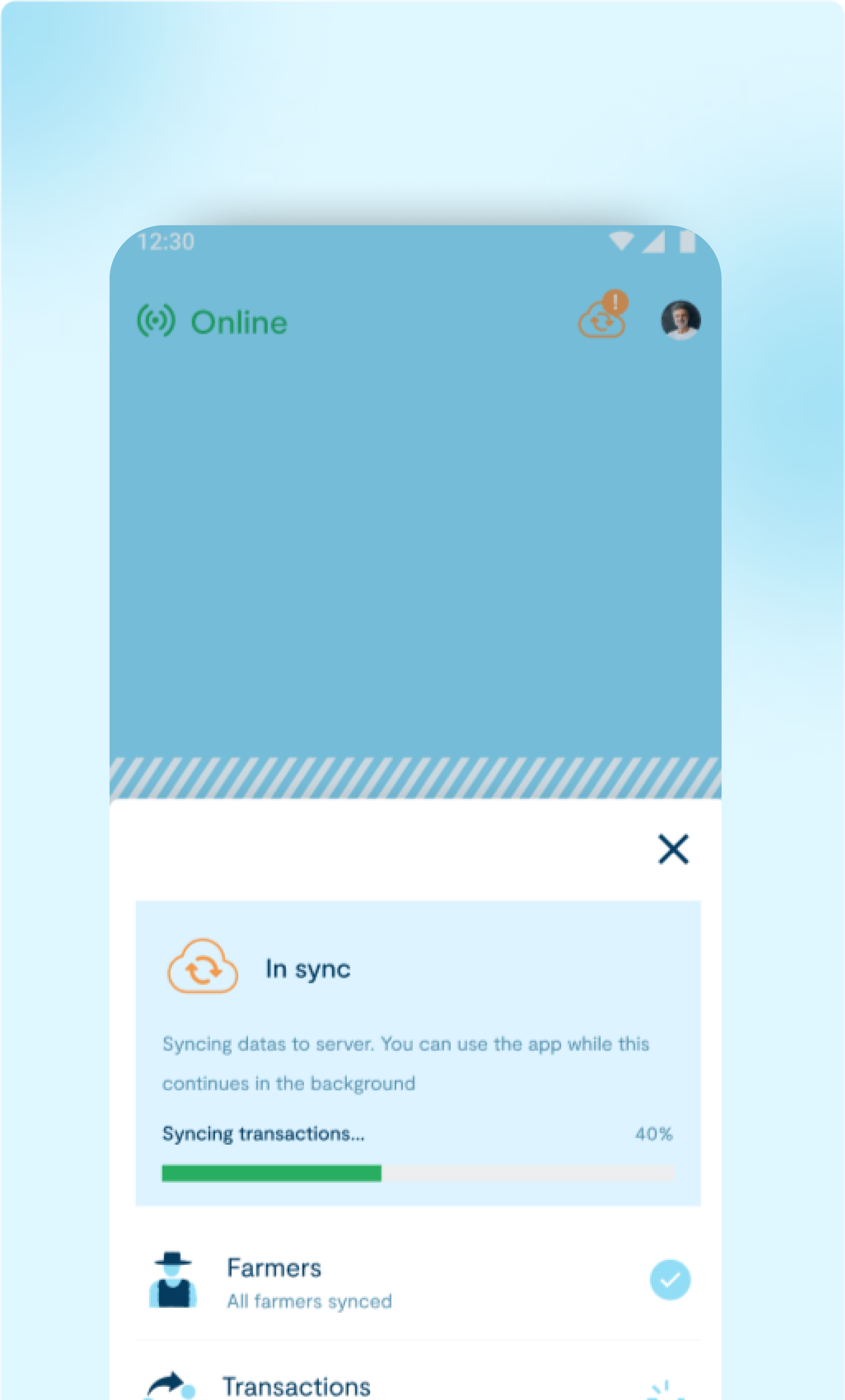
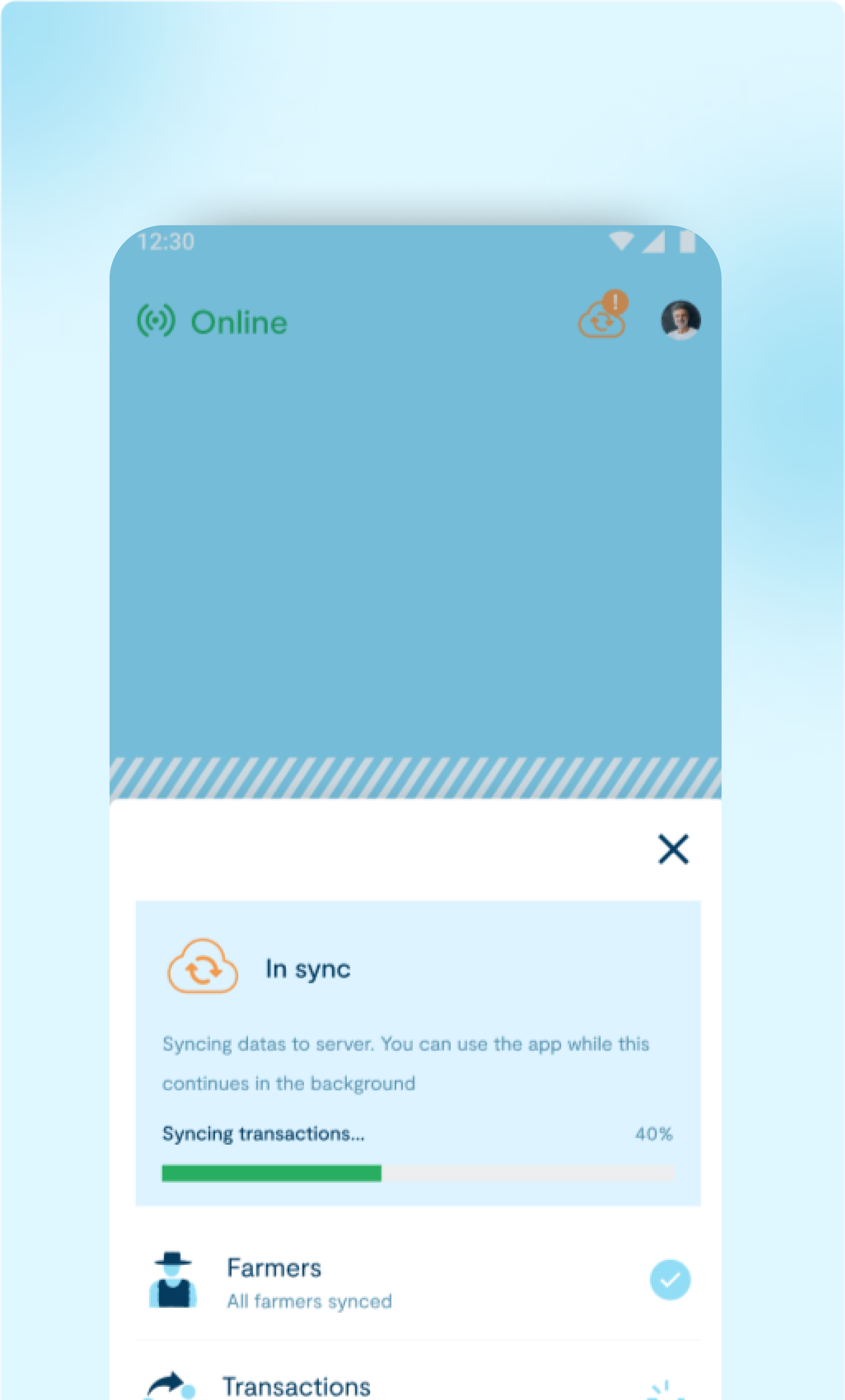
- After migration, wait for the initial synchronization to complete
- Check that all your data is in the app after the sync.
You can use the app as you always have if your data is accurate.
